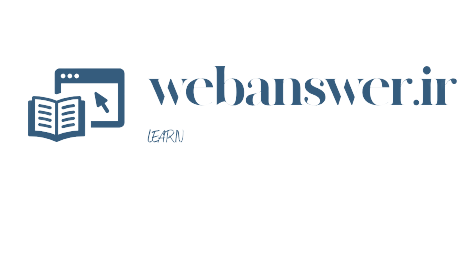امروز قصد داریم یکی از مهمترین مسائلی که تاکنون کاربران زیادی با آن روبهرو بودهاند؛ یعنی اتصال هاست دانلود به وردپرس با افزونه Upload To FTP را برای شما عزیزان بیان کنیم. با استفاده از راهنماییهایی که در اینجا برای شما ذکر خواهیم کرد میتوانید این کار را بهخوبی انجام دهید.
البته قبل از اینکه این مورد را برای شما آموزش دهیم یک سری توضیحات در رابطه با هاست دانلود و هاست معمولی در اختیار شما قرار خواهیم داد تا تصمیمگیری شما برای استفاده از این دو نوعهاست آسانتر شود.
در صورتی که قادر به مشاهده ویدیو نیستید، میتوانید آموزش تصویری زیر را پیگیری نمایید.
آنچه در این مقاله میخوانید
هاست دانلود چیست
هاست دانلود درواقع به یک نوع از هاست گفته میشود که دیتابیس ندارد و معمولاً PHP را نیز پشتیبانی نمیکند؛ یعنی فقط برای استور کردن فایلهای وبسایت شما روی یک هارددیسک استفاده میشود.
هزینههاست دانلود بهنسبت هاست اشتراکی ارزانتر است و فضای بسیار بیشتری را در اختیار شما قرار میدهد، مثلاً اگر شما بتوانید با هزینه ماهیانه ۵۰ هزار تومان، یکهاست ۱GB را خریداری کنید; این امکان را دارید که با همان قیمت، یکهاست دانلود ۵۰GB را خریداری کنید، با این تفاوت که نمیتوانید روی آن وردپرس نصب کنید و فقط میتوانید برای ذخیره فایلهای وبسایتتان از آن استفاده کنید.
بهعنوانمثال فرض کنید وقتی شما وارد سایت وب انسور میشوید و یکی از تصاویر را با کلیک راست کردن و انتخاب گزینه “Open In New Tab” باز میکنید، در قسمت بالای آن مشاهده خواهید کرد که بهجای اینکه این تصویر از هاست یا دامین webanswer.ir لود شود، از dl.webanswer.ir لود میشود.
خب حالا که با تفاوت این دوهاست آشنا شدید، میتوانید وردپرس خود را به هاست دانلود متصل کنید و که رسانههای وردپرس یعنی تصاویر، فیلمها و صوتها، بهجای اینکههاست معمولی ذخیره شود، درهاست دانلود ذخیره شود.
اصلا وردپرس را به هاست دانلود متصل کنیم یا نه؟!
پیشنهاد ما به شما این است که تا حد ممکن این کار را انجام ندهید، اما یک سری از دوستان وقتی به آنها پیشنهاد انجام ندادن این کار را میدهیم از ما سؤال میپرسند که چرا وب انسور از این قابلیت استفاده میکند؟! در جواب این دسته از افراد باید گفت، اینکه ما داریم از هاست دانلود استفاده میکنیم، دلیل نمیشود تمامی سایتهای دیگر نیز از این نوعهاست استفاده کند. چونکه وبسایت ما روی سرور اختصاصی است و ما درواقع از هاست دانلود استفاده نکردهایم؛ فقط از یک ساب دامین مجزا، روی همان سرور برای بارگذاری فایلهای خود استفاده کردهایم. البته در حال حاضر همان ساب دامین را نیز غیرفعال کردهایم و فایلها را مستقیما روی وردپرس آپلود میکنیم.
دلیل اینکه ما این کار را انجام دادهایم این است که قرار دادن فایلها روی یک ساب دامین دیگر یک مزیت ازنظر سرعت دارد، درواقع شما اگر بتوانید فایلهای استاتیک وبسایت خود را روی یک ساب دامین مجزا لود کنید، سرعت سایت شما خیلی بیشتر خواهد شد؛ پس به شما پیشنهاد میکنیم از یک ساب دامین برای آپلود فایلهای خود استفاده کنید.
سعی کنید هاست دانلود را زمانی استفاده کنید که نیاز است یک فایل دانلودی حجیم آپلود کنید. مثلاً اگر شما یک سایت دانلود دارید و یک نرمافزار ویندوز که حجم بسیار بالایی دارد را میخواهید روی اینهاست بارگذاری کنید. مسلماً برای شما صرفه اقتصادی ندارد که از یکهاست معمولی که مثلاً ۵GB حجم دارد، برای آپلود یک فایل ۱GB استفاده کنید.
حالت دوم سایتهایی هستند که ویدئو یا فیلم روی آنها بارگذاری میشود که بهتر است آنها نیز از هاست دانلود استفاده کنند.
پس بهصورت کلی پیشنهاد میکنیم تا حد ممکن از هاست دانلود استفاده نکنید و وردپرس خود را به هاست دانلود متصل نکنید، چون در آینده یک سری مشکلات برای شما در بحث توسعه وبسایتان ایجاد خواهد کرد؛ اما اگر که قرار است از اینهاست استفاده کنید، از روش اصولی این کار را انجام دهید.
اتصال وردپرس به هاست دانلود
برای این کار باید وارد پنل مدیریت سایت خود شوید.
وقتی وارد رسانه» افزودن شوید و یک تصویر را آپلود میکنید، مسلماً این تصویر در بخش کتابخانه رسانهها و در پوشه localhost/wp/wp-content/uploads آپلود میشود، یعنی این تصویر درهاست اصلی آپلود شده است که این بهترین حالت ممکن برای وردپرس است و پیشنهاد میکنیم از همین حالت استفاده کنید. اما اگر همچنان مایل به ادامه کار هستید مقاله را ادامه دهید. 😀
اما اگر هاست معمولی شما به هر دلیلی فضا ندارد و شما دوست دارید که درهاست دانلود خود این فایلها را داشته باشید، میتوانید از چند پلاگین استفاده کنید؛ یکی از بهترین افزونههایی که میتوانید از آن استفاده کنید، Upload To FTP میباشد.
افزونه Upload To FTP یکی از بهترین افزونههای متصل کننده وردپرس به هاست دانلودی است که توانسته با بیش از ۱۰۰۰ نصب و فعال و دریافت امتیاز ۳٫۹ از ۵ محبوبیت مناسبی را در بین پلاگینهای اتصال وردپرس به هاست دانلودی پیدا کند. جلوتر به شما آموزش میدهم چطور بعد از خرید هاست دانلودی افزونه Upload To FTP را نصب کنید و از آن استفاده کنید.
البته به گفته سازنده این افزونه هنوز کمی کار میبرد و در دستساخت میباشد. مشکلی که درحالحاضر این افزونه دارد این است که فقط تصاویر را آپلود میکند. قبلاً در وب انسور افزونه Hacklog Remote Attachment فارسی را قرار دادهیم که دقیقاً کار Upload to FTP را انجام میدهد با این تفاوت که Hacklog remote امکان آپلود انواع فایل را به شما خواهد داد.
مرحله اول: افزونه Upload To FTP را یا از طریق مخزن وردپرس یا از طریق لینک پلاگین Upload To FTP دانلود کنید.
حالا باید این افزونه را با رفتن به بخش افزونهها» افزودن نصب کنید. برای راهنمایی در خصوص نصب افزونه، میتوانید آموزش نصب افزونه در وردپرس را مشاهده نمایید.
آموزش اتصال هاست دانلود به وردپرس
مرحله دوم: پس از دانلود و نصب افزونه، شما باید آن را از قسمت تنظیمات باز کنید. برای این کار وارد پنل وردپرس خود شوید و از قسمت تنظیمات گزینه Upload To FTP را باز کنید.
وقتی وارد صفحه شدید شما باید یکهاست دانلودی داشته باشید، یعنی اینهاست را با یک سابدامین دانلودی خریداری کرده باشید، که این کار را هاستینگ برای شما انجام خواهد داد. در این قسمت باید اطلاعات FTP هاست دانلودی خریداری شده خود را وارد کنید.
شما باید بخش FTP HOST را روی FTP قرار دهید و اسم سابدامین خود را در آن قسمت وارد کنید. همچنین FTP PORT باید روی ۲۱ باشد، البته اگر هاست عدد دیگری به شما داده باشد باید آن را جایگزین کنید.
FTP Timeout را روی مثلاً ۶۰ ثانیه قرار دهید و پسازآن یوزنیم و پسورد را نیز وارد کنید. FTP Directory نیز باید در حالت پیشفرض قرار دهید و HTML Link URL را نیز همان اسمهاست دانلود خود قبگذارید.
حالا در مرحله آخر باید بر روی Save & Test Changes کلیک کنید، تمامی تستهایی که برای شما در بخش Test Status نمایش داده میشود باید بهصورت TEST Complete باشد، وقتیکه صفحه را رفرش کردید، بخش FTP Status باید مطابق با تصویر زیر باشد:
اگر یکی از این موارد به شما ارور دهد به این معنی است که شما تنظیمات اشتباهی انجام دادهاید. پس باید تنظیمات مختلفی را امتحان کنید تا به نتیجه مطلوب برسیم.
تب دوم در این صفحه Basic Options است که دارای دو بخش است. بهتر است بخش Rename file در حالت پیشفرض یعنی “Enable” باشد و Delete Auto build local file نیز در حالت ” Enable ” قرار دهید تا فایلها دیگر بر روی سرور اصلی سایت شما نماند.
حالا اگر شما یک فایل جدید را از بخش رسانه » کتابخانه آپلود کنید، میبینید که تصویر باکمی تأخیر در پوشهای که شما در تنظیمات افزونه انتخاب کردهای آپلود شده است. یعنی اگر شما لینک فایل را کپی کنید، دقیقاً روی یک دامنه یا ساب دامین دیگر، آپلود را برای شما انجام داده است.
انتقال فایلهای قدیمی به هاست دانلود
حالا برای اینکه آپلود فایلهای قدیمی را رویهاست دانلود انجام دهید، باید تمام تصاویری که در پوشه Uploads سایتتان وجود دارد را به هاست دانلود انتقال دهید، برای رفتن به این پوشه باید مسیر Htdocs »Wp » Wp-Content »Uploads را طی کنید. برای انتقال این پروندهها باید از نرمافزار Filezilla استفاده کنید. مقاله آموزش کار با FileZilla و مدیریت فایلهای وبسایت از طریق FTP را مشاهده نمایید.
بعدازاینکه این کار را انجام دادید، به تنظیمات افزونه بازگردید و وارد تب سوم یعنی” Advanced Options” شوید و روی ” Set Exists File in FTP” کلیک کنید. خب الآن تمامی تصاویری که آپلود کردهاید، آدرس آنها تغییر پیداکرده است.
بک آپ گیری از تنظیمات افزونه Upload to FTP
برای این امر کافی است وارد گزینه درون ریزی و برون ریزی شوید و از گزینه برون ریزی یک کپی بگیرید تا وقتی نیاز به انقال این فایلها یا هر اتفاق از پیش تعیین نشدهای رخ داد شما یک کپی از فایلهای خود داشته باشید.
برای این کار کافیست، نوشته بخش برون ریزی را در هنگام نیاز به بکاپ در بخش درون ریزی بنویسید.
موفق و سربلند باشید. 🙂
راستی! برای دریافت مطالب جدید در کانال تلگرام یا پیج اینستاگرام وب انسور عضو شوید.